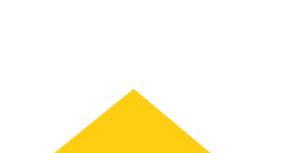
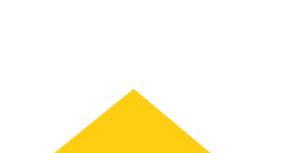
My Account
Sign In
Welcome! Sign In to personalize your Cat.com experience
If you already have an existing account with another Cat App, you can use the same account to sign in here
Register Now
One Account. All of Cat.
Your Caterpillar account is the single account you use to log in to select services and applications we offer. Shop for parts and machines online, manage your fleet, go mobile, and more.
Welcome Back!
My Account Dashboard
Account Information
Site Settings
Security
My.Cat.com release notes
July 2020
New Features
July 2020:
- Ability to complete maintenance occurrence outside of the current schedule
- Users are able to mark upcoming “Independent Interval” or “Major Component” interval maintenance tasks as “Complete”.
- Users are able to “View Job Operations and Buy Parts” for the maintenance tasks listed in the “Services Outside of Schedule” modal.
- Add a “Customer Value Agreement” icon for assets with a CVA
- A new Customer Value Agreement icon has been added to several places on MCC pages.
- The Customer Value Agreement icon has been added to assets that display on the following pages (for both desktop and mobile views):
- Asset Details
- The “Ownership” section has been renamed to “COVERAGE”.
- Beneath the “COVERAGE” label, the “ownership” and “CVA” icons are stacked. The “ownership” icon is stacked on top, with the icon and text as it is today under the “Ownership” label.
- The “CVA” icon is under the “ownership” icon, with the text “CVA” to the right of the new yellow icon.
- Assets: List (Grid view)
- The new yellow “CVA” icon has been added to the row of icons displayed to the right of the Asset ID data.
- The “CVA” icon is in-line with the “ownership” icon, and the “connection” icon.
- The “Connection” icon is displayed first, then the “CVA” icon, and then the “Ownership” icon.
- Assets: List (Map view) – both on the map, and on the right side in the list
- The new yellow “CVA” icon has been added to the row of icons displayed to the right of the Asset ID data within the pop-up modal for the map pin. The “CVA” icon is in-line with the “ownership” icon, and the “connection” icon.
- The new yellow “CVA” icon has been added to the row of icons displayed to the right of the Asset ID data shown in the list of assets to the right of the map. The “CVA” icon is in line with the “ownership” icon, and the “connection” icon.
- The “Connection” icon should be displayed first, then the “CVA” icon, and then the “Ownership” icon
- Asset Details
enhancements
Upgrade & improvements to existing product features.
July 2020:
- Add “Interval Type” to PM downloads
- A new column, titled “Interval Type”, has been added to the download file generated from “Maintenance” screens.
- The information in the “Interval Type” column matches the different symbols displayed on the screen.
- If the icon shown in “Next Service” is a STAR, the interval type in the report should read “Service Level”
- If the icon shown in “Next Service” is a CIRCLE, the interval type in the report should read “Independent Interval”
- If the icon shown in “Next Service” is a TRIANGLE, the interval type in the report should read “Backlog”
- If the icon shown in “Next Service: is a DIAMOND, the interval type in the report should read “Major Component”
- The color of the icon does not affect the value for “Interval Type” in the export report.
- Update the “Record Service” modal UI
- Within the “Record Service” modal, the placeholder text for the “Type of Service Performed” drop-down field has been updated to read: “Select”.
- For the “Machine Component Serviced” drop-down field, the placeholder text has been updated to read: “Select”.
- Only a single set of these input fields are shown on initial view of the modal.
- If a user tries to submit the “Record Service” modal without first making selections for the “Type of Service Performed” and “Machine Component Serviced” fields – validation error messages display under the fields.
- Beneath the “Type of Service Performed” and “Machine Component Serviced” input fields, an “Add Another” link has been added – that when clicked adds an additional set of the two input fields.
- Only one set of the “Type of Service Performed” and “Machine Component Serviced” fields is required, but if the user “adds another” the added fields are also required. The added fields should display with a delete (trash can) icon, so that they can be removed.
- Update the UI for the “Schedule Service” modals
- The “Describe Service Needed” section has been moved higher in the modal, placing it below the “Contact Method” radio button options.
- The “Service Location” section displays beneath the “Describe Service Needed” input field.
- Under the “Service Location” label, there is the following text: “Please select where the machine will be located at the time of service. If the Current Asset Location displayed is not accurate, please update it.”
- On initial display, the two radio buttons display (“Current Asset Location” and “Dealer Location”) – with neither option selected. In this state, the map for the “Current Asset Location” does not display.
- If the user selects the “Current Asset Location” radio button option, then an input field displays with the current asset location, or a “-“ if no location is known. The user can update the current location by typing in this field.
- Under the input field, a map displays with the current asset location identified by a map pin.
- If the user selects the “Dealer Location” radio button option, the input field and map under “Current Asset Location” do not display.
- The text entered in the “Describe Service Needed” field has been added into the email that is sent when the “Schedule General Service” modal is submitted.
- The input field that displays beneath the “Service Location” section in all of the other “Schedule ..” modals (Fault Codes, SOS, Inspections, and Maintenance) has been removed.